I install WordPress for my clients, so if you are a client of mine, you can disregard this WordPress tutorial.
The way I am going to show you how to install WordPress is through a control panel, which you might have access through your hosting company.
Login to your control Panel. Go to your installer tab and in the drop down menu, click on Applications installer. You will see a lot of scripts that you can install, normally listed alphabetically. Follow the list down, until you see WordPress. If there is more than one WordPress script listed, click on the script, with the highest number, for example WordPress 3.3.1 and not WordPress 3.2.1
When you click on it, you will be brought to a page. Here is a photo of an install I did for a site, LimitedEditionsOnly.com
Lets explain what the boxs are,
The domain box, is the name of the site. You can see on the photo, there is a drop down, that will show if you have more than one domain on your hosting. Make sure you have the right domain name.
Path If you are installing WordPress on the main domain, you delete the word WordPress but make sure you leave the /
Admin User This will be your user name when you are logging in. If possible, do not use the name “Admin” When, or if, hackers are trying to hack into your site, they normally try the user name, Admin, as most people do not change it. So delete the name “Admin” and type in another user name.
Password Think something hard, lower case and numbers. Then confirm the Password.
Admin Mail. The email address where you want all details about your site, to go to.
Weblog Title. The title of your site
Database Prefix If you have made a database, for your site, you put the database name here. Or you can click on Automatic database creation, which is normally to the right of this page.
When you are happy you have it all done, click on Install WordPress.
A box should come up saying WordPress is installing. Then when it has installed it will go to a page that will tell you WordPress has installed with some details and a link to your login page.
WordPress has being installed successfully.
www.yourdomain.com
admin area, www.yourdomian.com/wp-admin or it could be /wp-login.
username
password
You then click on the link which brings you to a page similar to this
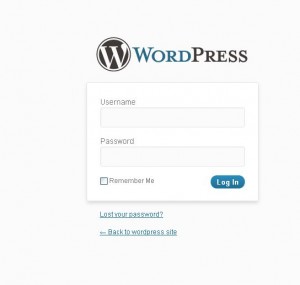
If you click on the link, back to your site, you will be brought to the front of your site, and will see something similar to this,
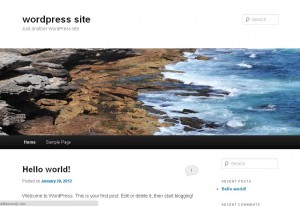
Go back to your login page, put in your details, username and password, and login.
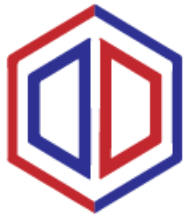
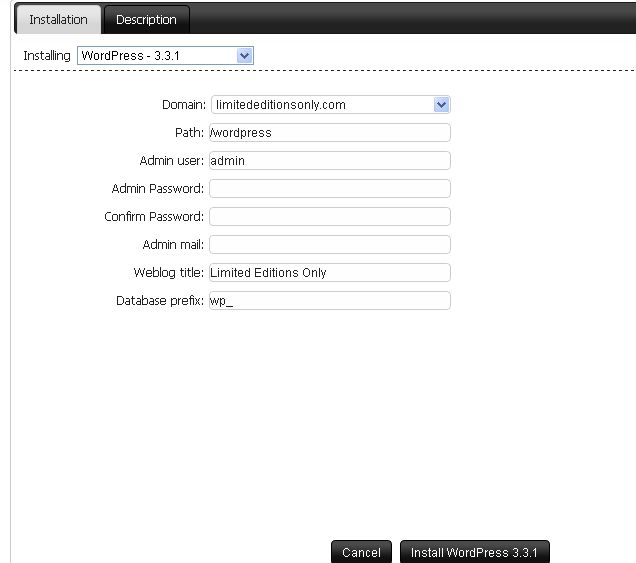
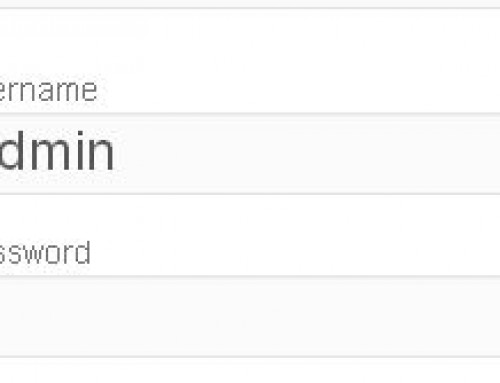
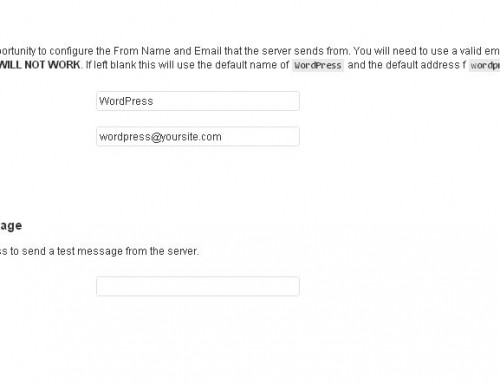
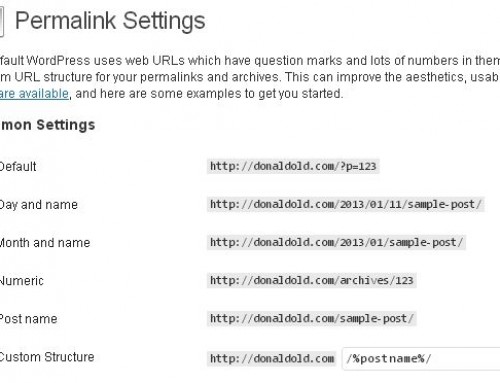
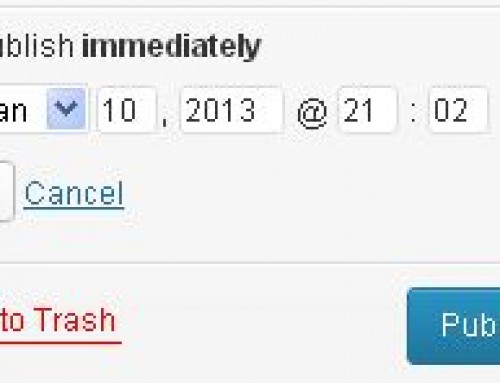
Leave A Comment